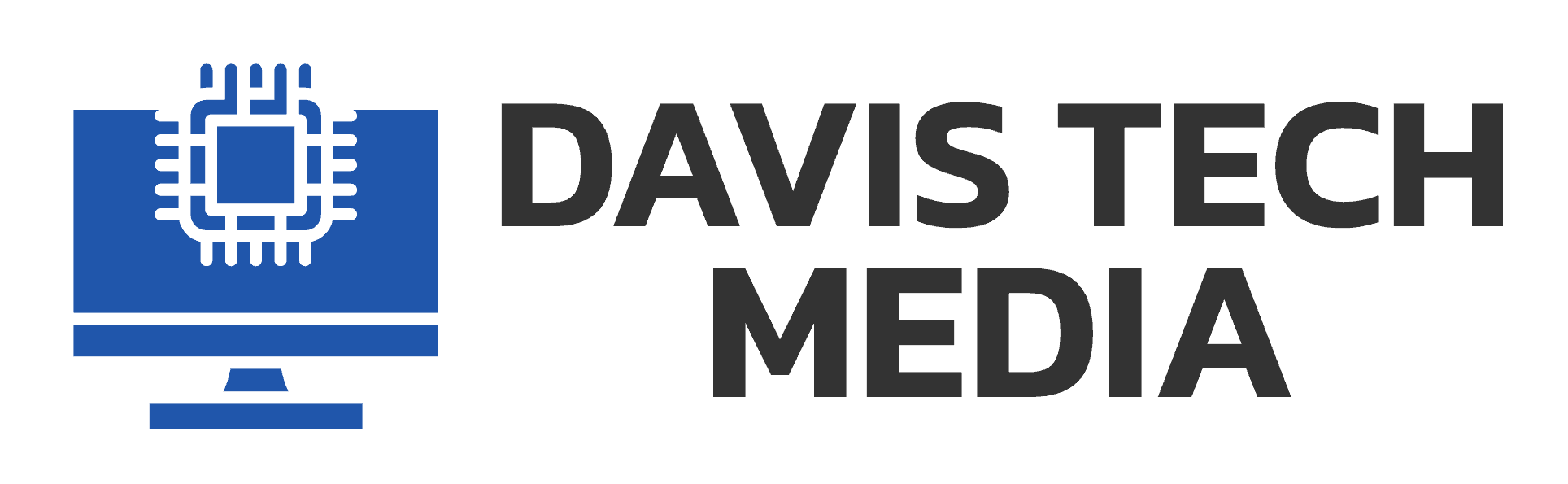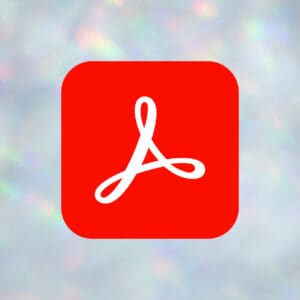This post shows how you can change the hardware address on the Apple USB NIC, also known as a MAC address.
1. Open Terminal (search for Terminal using Finder).
2. Type ifconfig into the Terminal to find the name of the USB NIC. This should be en#, the # should be greater than 0 usually.
2a. Your USB NIC may show up as bridge0. Update: same with Thunderbolt connection.
3. Type sudo ifconfig en# ether 00:00:00:00:00:00, replacing # and 00:..:00 with their respective values.
4. Type ifconfig to confirm the change.
Note: the network preferences section will not always show this change.
Note 2: if it doesn’t appear that the MAC address changes, even after disconnecting and reconnecting the device, be sure to install the device driver if you haven’t already. If one isn’t available, look for a driver for a different product that uses the same network chipset. This will require a little bit of Google-Fu.
Update: the Apple Thunderbolt to Ethernet Adapter works similarly and will produce faster speeds. Different Thunderbolt to Ethernet adapters will have different MAC addresses, but moving one between different ports will show the same MAC address. The value is assigned to the network hardware, not the USB port it’s currently installed in.
What a MAC Address is
The MAC Address is unique hex value of your network hardware. This is essentially your network adapter’s serial number that is used for network communication. Even though this value is unique, it can be spoofed so it’s not entirely bulletproof. Each network adapter has its own MAC address.
Besides the method above, you can view the MAC address of any network interface attached to your Mac by using Network Utility, which is located within Applications > Utilities folder. It’s labeled as a Hardware Address, but as we established earlier, it means the same thing.
That’s it for this Apple USB NIC change hardware address post. This should provide everything you need to move forward.