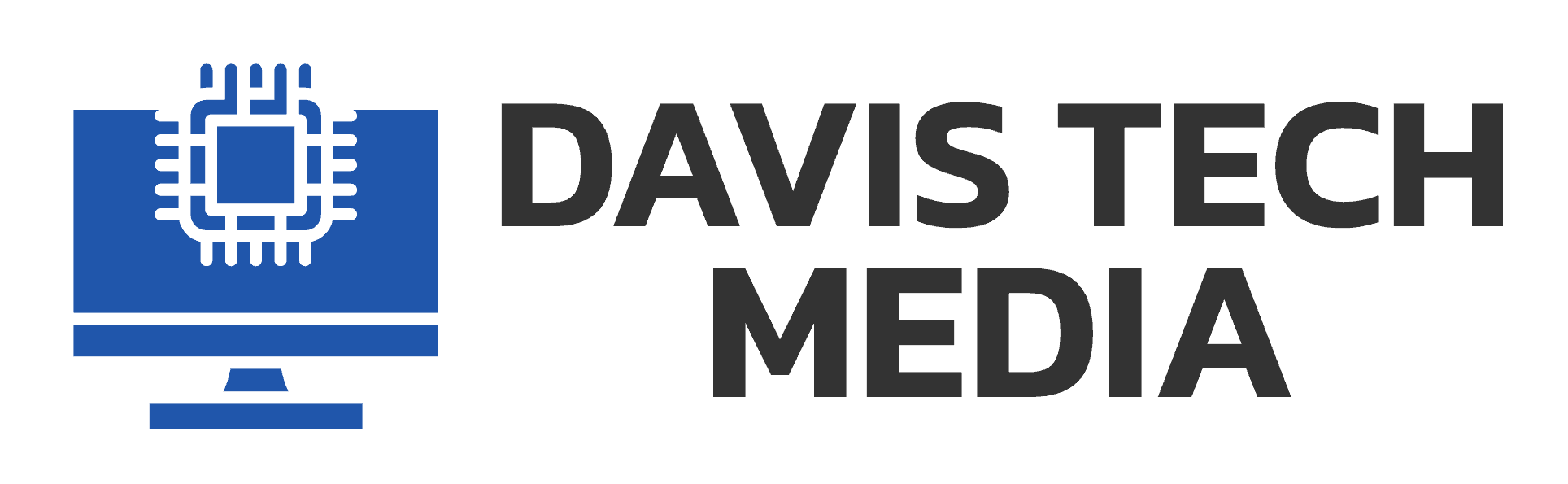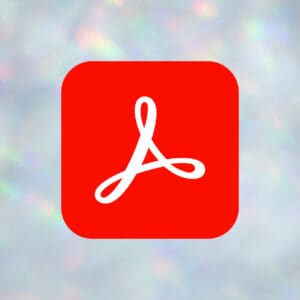It should be plug and play to get Mac laptops with a projector display up and running.
Note: make sure to have a HDMI cable with you or a HDMI to VGA converter just in case.
If your Mac laptop doesn’t auto-detect the projector you hook up to, try the following:
1. Open System Preferences (Command + Spacebar and type in System Preferences. Press Enter)
2. Click on Displays
3. Next click on the button in the lower right labeled: Detect Displays
You will now see the computer’s display on the projector. If you see a background with no icons, click on the Arrangement tab at the top middle area of the window and look for the check box labeled Mirror Displays (near bottom).
Table of Contents
Additional Display Mode
Mirror mode is recommended but if you want to extend your display you can setup the projector to act as a 2nd monitor.
1. Open System Preferences
2. Click on Displays, then the Arrangement tab.
3. Be sure Mirror Displays check box is NOT checked.
4. Select the resolution for the separate window.
Quick Note on Resolution
It’s generally recommended to display the highest resolution available for the projector and the native resolution for your Mac laptop. If the protector is not in widescreen, it’s best to not stretch the image.
If the resolutions do not match up, don’t be afraid to lower the resolution where appropriate, as long as the image is clear and viewable by the audience.
Conclusion
Getting Mac laptops with a projector display up and running isn’t too bad. It may require finesse but most of the time the image will come right up.
I benchmarked this solution with a few other sources including a guide on Connecting a MacBook Pro to an LCD Projector from Chron. There were no surprises. All solutions were similar. So tell me, did things work out well for you?