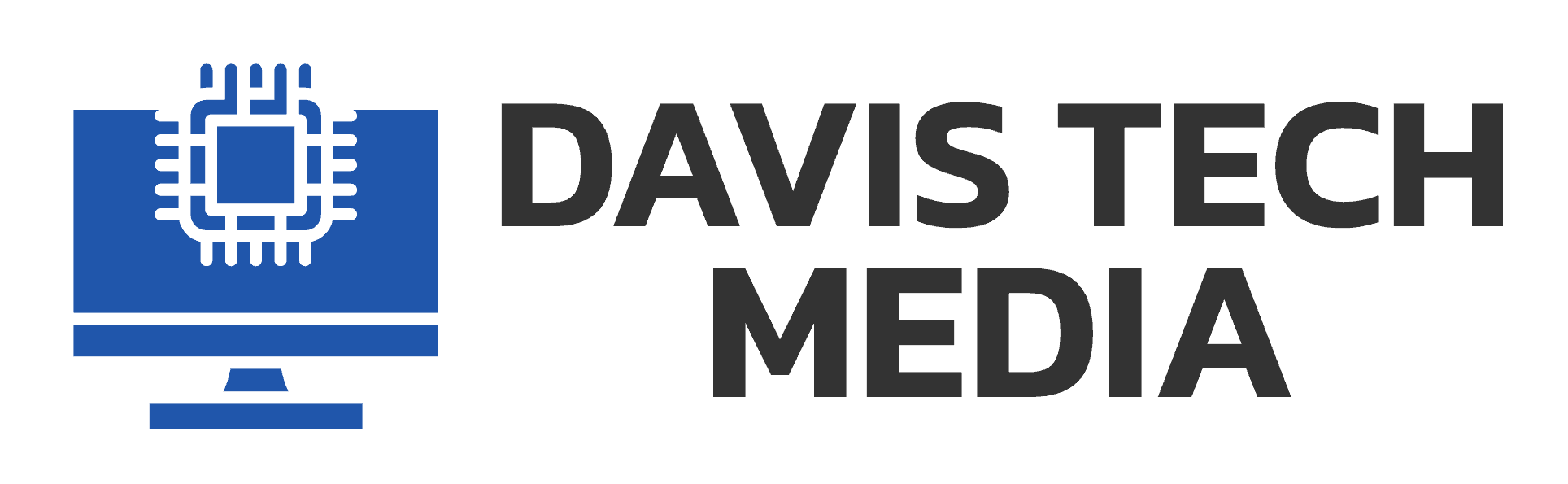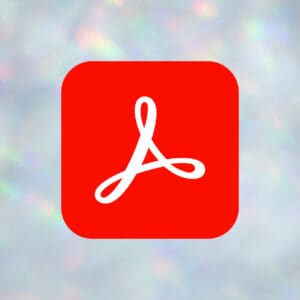If your Windows laptop’s USB devices are not being recognized anymore, there are a couple things you can try.
Table of Contents
Quick Fixes for USB Devices Are Not Being Recognized
- In the Device Manager, click on the Scan for hardware changes button.
- Temporarily disable USB selective suspend under USB settings in Power Options to see if this helps.
- Try different USB cables.
- Plug device into another USB port. Sometimes the driver information gets messed up.
Note: if you haven’t tested whether the device is actually functioning or not, plug it into a different computer.
Are You Using a USB Hub?
- If you are using a USB hub and it’s powered, plug the power source into the hub.
- You could also be using up the available bandwidth to the USB lane. Make sure you don’t have too many active USB devices plugged into the hub.
- Plug the USB devices directly into your motherboard or laptop ports. Are they working? You never know, the hub could be interfering with the transmission of data. For instance, my mouse just doesn’t work with a hub, it has to be plugged in directly to the computer.
Other Things to Try
- Uninstall all USB device drivers in the Device Manager.
- Shutdown the laptop.
- Take out the battery.
- Hold down power button for 30 seconds.
- Let everything sit for a couple minutes.
- Boot laptop, now all USB ports should be functioning.
Note: if you still get trouble, check for physical damage on the USB ports. Otherwise, entertain the possibility of a hardware issue.
Conclusion
This seems to happen a lot. You may find you have to play musical USB ports with storage devices, or unplug and replug the device into the same port. This can also happen to input devices such as keyboards and mice.
Are the USB devices now being recognized? What else do you usually try?