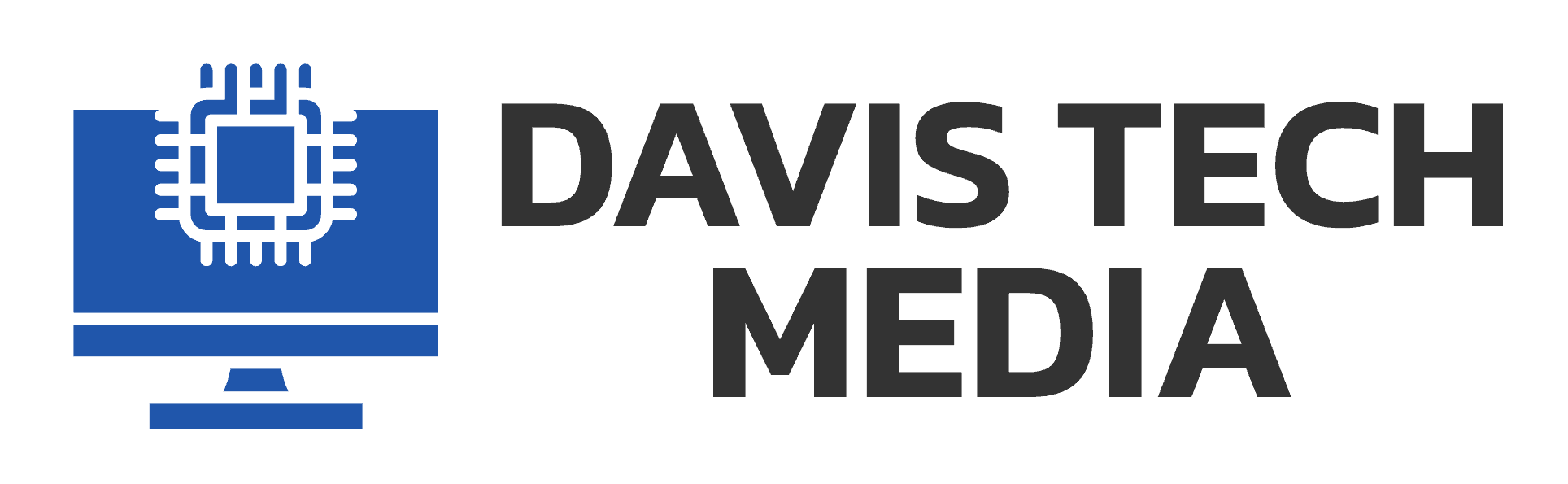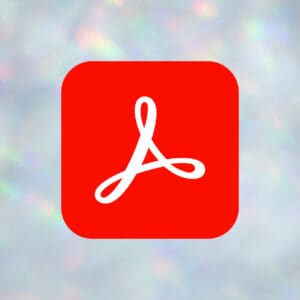If you do not see your network adapter in your Network Connections, try the following in this post to reveal the hidden network adapter.
Table of Contents
Verify the Hidden Network Adapter is Already Installed
- Go to Device Manager (Right click Computer > Manage).
- Show hidden drivers by clicking View then Show hidden devices from the dropdown menu.
- Look through the list for the ethernet adapter.
- If it is not there, go to the NIC manufacturer’s website and download the latest ethernet driver.
Update: You can find a list of the laptop driver manufacturers’ websites at the respective post.
Note: If you’ve moved a network adapter from one PCI slot to another without uninstalling or configuring anything, the network adapter may have the same IP address in the registry and is hidden in the Device Manager. You can read more about it over at Microsoft’s support page for help with uninstalling the ghosted network adapter.
Check to See if the Power Options Setting is Set to Disable the Adapter
- Go to Control Panel
- Select Power Options (use classic view if you are having trouble finding it)
- Tab to Advanced
- Make sure the option Turn off wireless adapter to conserve power is unchecked
Check to See if the Power Save LAN BIOS Setting is Disabled
- Restart computer
- Go into the BIOS by pressing a F-key command (usually Delete, F1, or F2)
- Cycle through BIOS tabs until you find that Power Save LAN is set to ‘DISABLED’