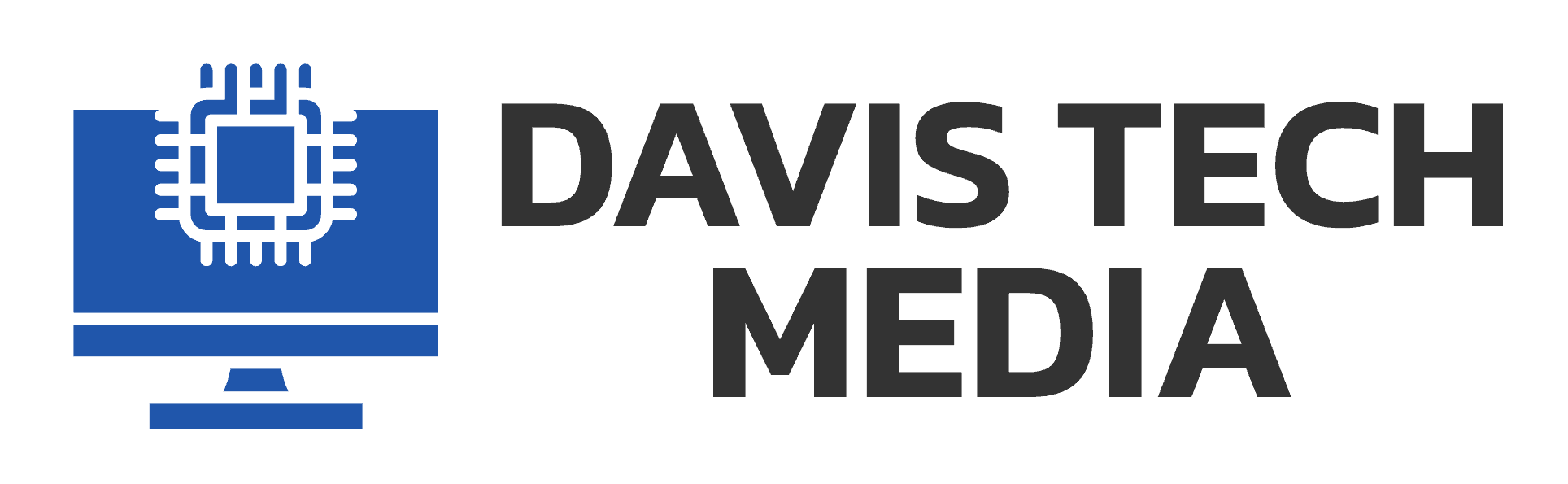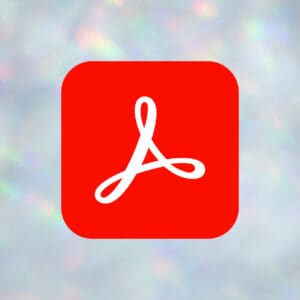More and more Mac viruses are being released. Therefore, it’s imperative to know how to reformat a Mac laptop. This Mac laptop reformat guide will show you a detailed guide for rebuilding your Mac computer when things go south.
This post is kind of beefy. If a shorter list is more your style, check out the Quick Mac Laptop Reformat Guide.
Time Machine is NOT a replacement procedure for a reformat. Time Machine is simply a backup solution that will restore all files saved on the MacBook and restore the OS to a previous state.
This procedure is comparable to the Windows’ System Restore. A time machine restore will not delete the virus. The virus will be saved along with your files. The Macbooks must be formatted. The reformat process differs from the available versions of Mac OS.
Table of Contents
Finding Your Mac OS Version
From the Apple menu at the top of the screen, select About This Mac. The window that pops up will show your operating system version.
Reformat OS X 10.7
Mac OS X 10.7 Lion usually does not have included discs. However, every MacBook should be shipped with a USB that contains the OS Lion on it.
If you do not have the USB stick, then you will have to access the Lion Recovery Hard Drive Partition. If your machine is compromised it is recommended to get a USB stick but the partition will do in a pinch.
NOTE: Be sure to back up your personal files before starting.
- Restart the MacBook and hold down ‘Command + R’ to load the recovery HD environment. It consists of a desktop with a Mac OS X menu bar at the top and a Mac OS X Utilities application window
- Next on the main window, choose the option Disk Utility
- Click on the Erase tab
- Choose the main Macintosh HD from the list of drives on the left
- Click Erase
- Once that has completed, the drive is ready to have Lion installed on it. In order to reinstall OS X Lion, you will need to be connected to the Internet
- If you are trying to run this restore process on a network that requires a static IP or if you are substituting this machine for one that is already on the network, you need a few useful commands. Open a terminal by clicking Utilities from the Mac menu followed by Terminal
- Type in the following two lines, pressing ‘Enter’ at the end of each:
networksetup -setmanual Ethernet ip netmask routenetworksetup -setdnsservers Ethernet dns
- On the main Utilities window, choose Reinstall Mac OS X
- Click Continue
- Choose the main hard drive and click Install. The Mac will now connect to the Internet and re-install OS X Lion.
Reformat OS X 10.6 and Below
1) Erasing the Hard Drive
- Power on the computer
- Insert the Mac OS X Install DVD into the optical drive
- Hold the ‘C’ (or ‘Option’ to select the volume to startup) key while the computer starts up. The computer will start up using the Install media.
- Select English and then press the ‘right arrow’ key
- Click the Utilities menu and then choose Disk Utility
- Select a volume to erase (usually called Macintosh HD)
- Click the Erase tab
- Click Erase
- Click Erase on the dialog box
- After the partition is erased, choose Quit Disk Utility from the Disk Utility menu
2) Installing the Operating System
- When the Mac OS X Snow Leopard Installer screen appears, click Continue
- When the license agreement appears, click Agree
- Select the disk you erased. It should now be highlighted with a green arrow
- Click Install. A status bar appears on the bottom of the screen while Mac OS X installs
- When the install finishes, click Continue
- Click Restart
3) Completing the Mac OS X Setup Assistant
- When the restart has completed, a welcome video plays
- Select United States and click Continue
- Select English (US) and click Continue
- Select Do not transfer my information now and click Continue
- Select Off and click Continue to skip this step
- Click Continue to move to the next screen without entering an Apple ID if you do not have wireless access
- Click Continue to skip registration
- Enter a name for the account creation screen. A password can be set later unless the computer requires a password before it will let you continue. Click Continue
- Click Continue on the next screen
- A MobileMe screen appears. Select an option and click Continue
- A Thank You screen appears. Click Go to complete the Mac OS X Setup Assistant
- Eject the Mac OS X Install DVD by dragging its icon to the Trash
4) Installing the Bundled Applications
- To install the bundled applications, locate the Applications Install Disc or MacBook Air Software Reinstall Drive that came with your computer
- Insert the Applications Install Disc into the optical drive
- When the disc mounts, double-click on Install Bundled Software to install your iLife applications. If you are using the MacBook Air Software Reinstall Drive, double-click the Install iLife icon.
- Click Continue
- Click Continue
- Click Continue, and then click Agree to accept the license
- A select destination dialog appears. Make sure the partition with the green arrow is the correct destination, and then click Continue
- To install all the bundled applications, click Install
- To select individual applications, click Customize. Click the disclosure triangle next to Bundled Applications to select individual applications, then click Install. Clicking Standard Install on the Customize screen installs all of the applications
- Type the password you created in Part Three, step 9 to start the installation
- A restart dialog appears. Click Continue Installation
- An Install was Successful screen appears. Click Restart
- The restore process is now complete. It is a good idea to make sure you’ve updated all the software after performing this procedure. From the Apple menu, choose Software Update to find the updates currently available for your computer
Mac Laptop Reformat Guide Conclusion
That’s it for this Mac laptop reformat guide. You got to see a reformat guide for Macs up to 10.6 and Macs running 10.7. This process is usually very smooth. Macs are pretty fun to work with. How’s your experience been?