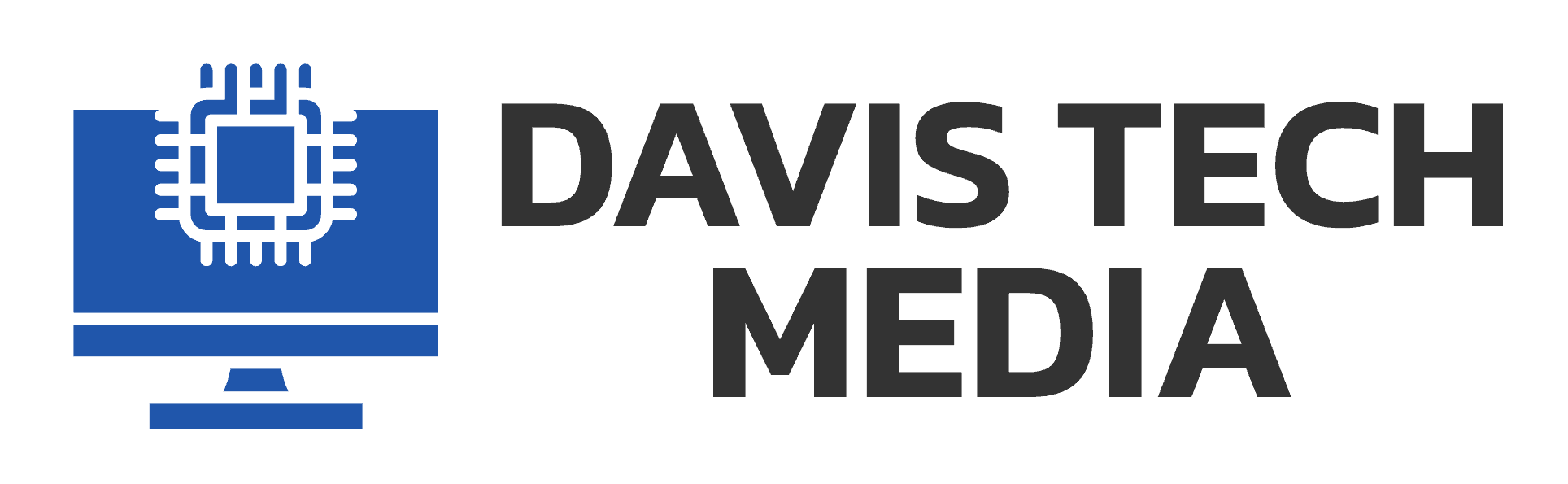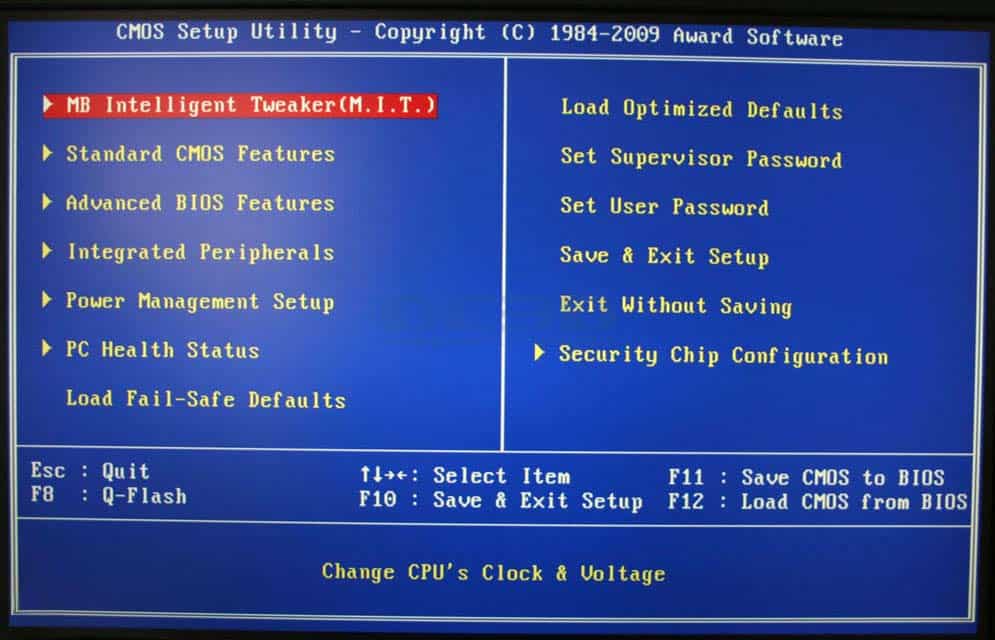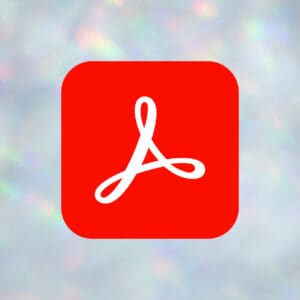Here’s a few ways to see if your system can run virtual machines:
- Look at your CPU box or manual
- Look up your CPU online
- Use a program like Speccy, CPU-Z, or SecurAble
- Intel users can run tests
- AMD users can run tests
- Boot into your BIOS and look for the V settings
You can use 1 or all of the above solutions. Be sure to check Microsoft’s FAQ on BIOS as well.
What a Virtual Machine is
A virtual machine, or VM, is a virtual installation of a system that runs inside a real computer. Each VM gets assigned a portion of specified CPU and RAM from your computer’s overall available pool.
Nearly all operating systems can be installed within a VM setup and you can run software within these VMs. For some fun, install an old copy of Windows and awe at how awful some of them were.
Some GPU intensive applications, such as games or video editing software, will have degraded performance as VMs aren’t quite ready to handle these types of applications. Older or otherwise optimized games can run within a VM, but it will be choppy.
VMs also save the virtual computer’s hard drive as a file and you can save snapshots. This is very useful if you use VMs to test applications, whether they are dangerous or not. If something does go awry, you can restore the snapshot to a previous state. Before you get too snapshot heavy, know that each snapshot takes up the size of a hard disk.
VM Terms
- Host – the physical computer that runs VMs
- Guest – VMs that run on a physical computer
- Hypervisor – VM host software
That’s how you check to see if your system can run virtual machines. It’s super fun to play with this and it’s a useful skill to learn!