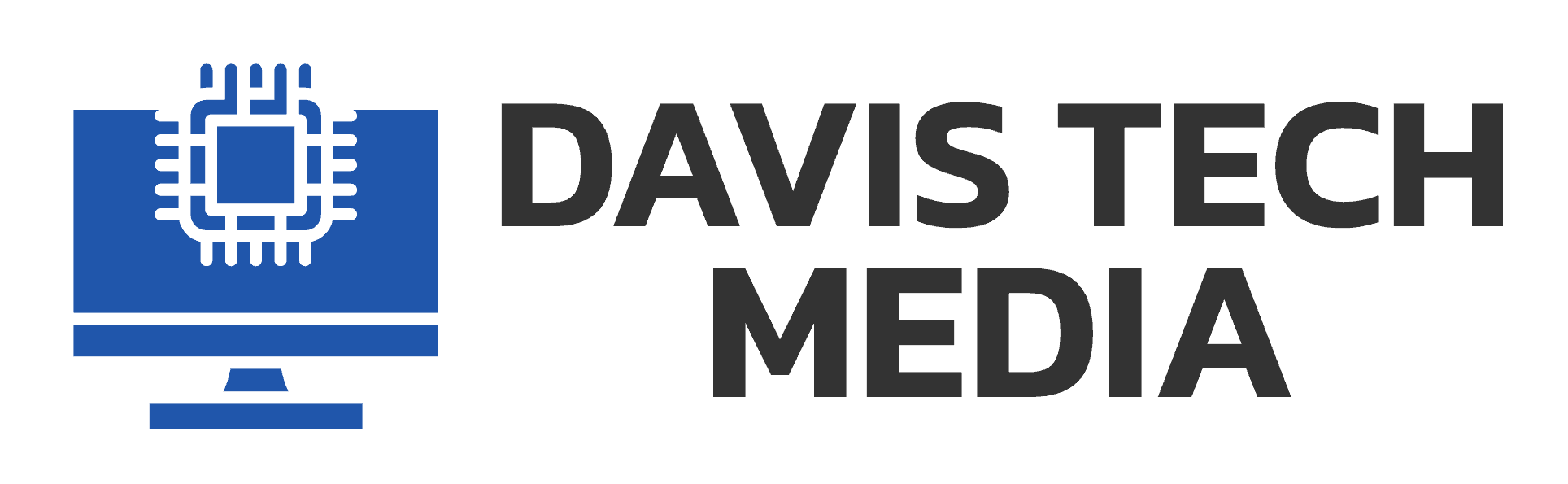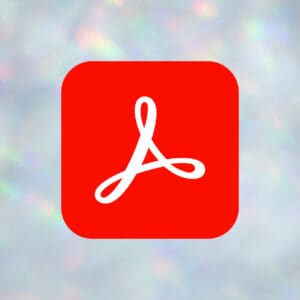Whether you are creating your own PowerPoint presentation or editing a template, you will need to know where to look to make your changes.
Table of Contents
How to Change the Slide Animation
- Go to the Animation tab and select custom Animation.
- A dialogue box will appear on the right, showing the current effects on that slide.
- Change the animation to match your taste.
How to Make Changes to the Transitions
- Go to the Transitions tab and select custom Transitions.
- A dialogue box will appear on the right, showing the current effects on that slide.
- Change the transition to match your taste.
How to Edit Master Pages
Sometimes you try to edit a slide and the part you are trying to change either isn’t available in the options or your changes don’t take effect.
You will need to edit the Master for your changes to take effect.
- Go to Themes Menu.
- Click Edit Master, then select Slide Master.
- Edit the text on the slide master.
- Click Close Master to go back to all pages.
How to Change the Picture
- Click on the picture.
- Then right-click select Change Picture…
- Select your picture.
- The picture will now appear on your slide.
How to Edit Chart Data
- Select the chart on the slide that you want to change.
- The green Chart Tools contextual tab appears at the top of the PowerPoint window. If you do not see the Chart Tools tab or the Design tab under it, make sure that you click the chart to select it.
- Note: The Design tab under Chart Tools is not the same as the default Design tab in PowerPoint. The Chart Tools tab will only appear when a chart is selected, and the Design, Layout, and Format tabs under the tools provide different commands that will apply only to the selected chart.
- Under Chart Tools, on the Design tab, in the Data group, click Edit Data.
- Microsoft Excel will open in a new window and display the worksheet for the selected chart.
- In the Excel worksheet, click the cell that contains the title or the data that you want to change, and then enter the new information.
- Close the Excel file. PowerPoint will save and refresh the chart automatically.
Conclusion
We previously reviewed how to edit shapes and more in the previous PowerPoint article. This one rounds things out nicely. But this still barely scratches the surface of the PowerPoint presentation wizardry that’s possible! Share your tips in the comment section below.