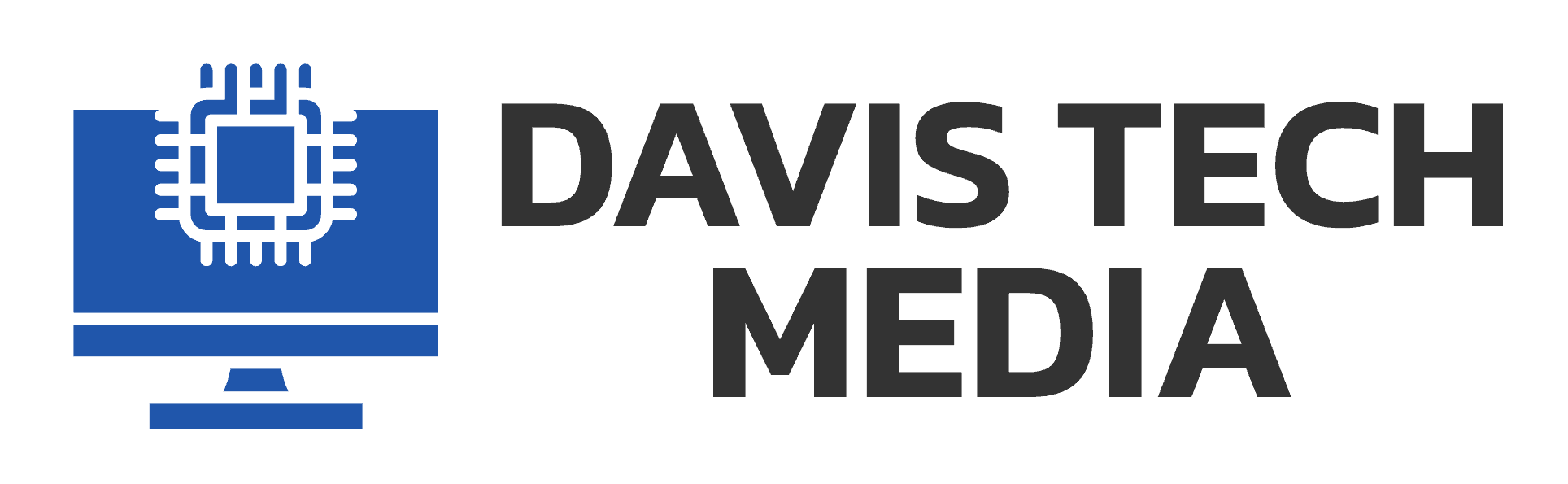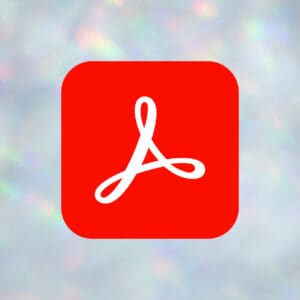Included in the Microsoft Office 2016 package is OneNote 2016. If you are not familiar with OneNote, it is Microsoft’s tool to help you organize and take notes.
If you are not using OneNote as much anymore or not at all, having it automatically start when you sign in to Windows is unnecessary. You can either hide the icon or stop it from auto-loading entirely.
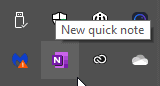
Table of Contents
Disable OneNote Icon in System Tray
To hide the OneNote icon in the Notification Area/System Tray, do the following:
- Launch OneNote.
- Click on File.
- Click on Options.
- Click on Display on the right hand side and untick the box next to Place OneNote icon in the notification area of the taskbar.

This will hide the icon in the tray. If you are like me, however, this will not be good enough. I don’t want something running that I’m not going to use.
Disable Send to OneNote Tool
To disable the OneNote tool entirely, do the following:
- Go to the Task Manager by pressing CTRL + Shift + ESC, or by right-clicking on your taskbar and choosing Task Manager.
- Click on te Startup tab.
- Alternative: Press CTRL + S or just start typing in the search box to search Startup Apps.
- Switch the Send to OneNote Tool in the list of items off.
- While also in this screen, review other applications or services you can disable or delay at startup.

Don’t worry, OneNote will still work. The only difference is now, the icon will not automatically be placed in your System Tray on startup.
Note for Windows 7 Users
First of all, if you are still on Windows 7 you are pretty much already compromised. You need to upgrade. There are so many exploits in the wild right now and Microsoft has ceased updates. It is end of life.
But that doesn’t help you right now. You can do the following to disable OneNote on your Windows 7 box:
- Press Win + R to open a run dialogue, or go to your Start button to search.
- Type
msconfigand press Enter. - Click on Startup.
- From here, find Send to OneNote Tool, highlight it, and then click the Disable button.
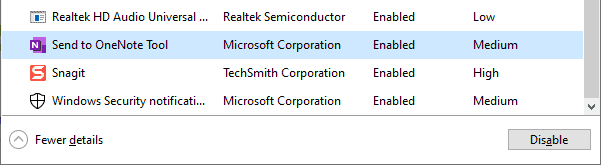
All done! Don’t try to do this method on Windows 10 though. If you try to use msconfig on Windows 10, you’ll see a message to use the Task Manager.
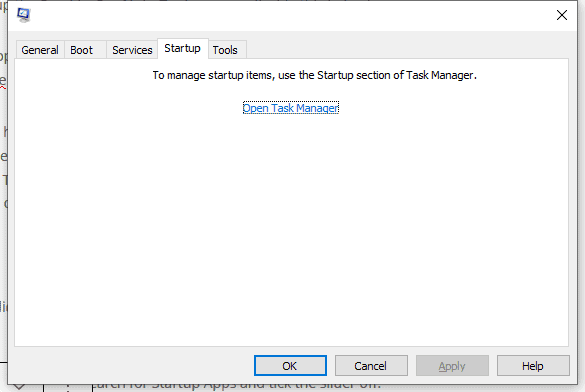
Conclusion
That’s it. Let me know how it worked for you!