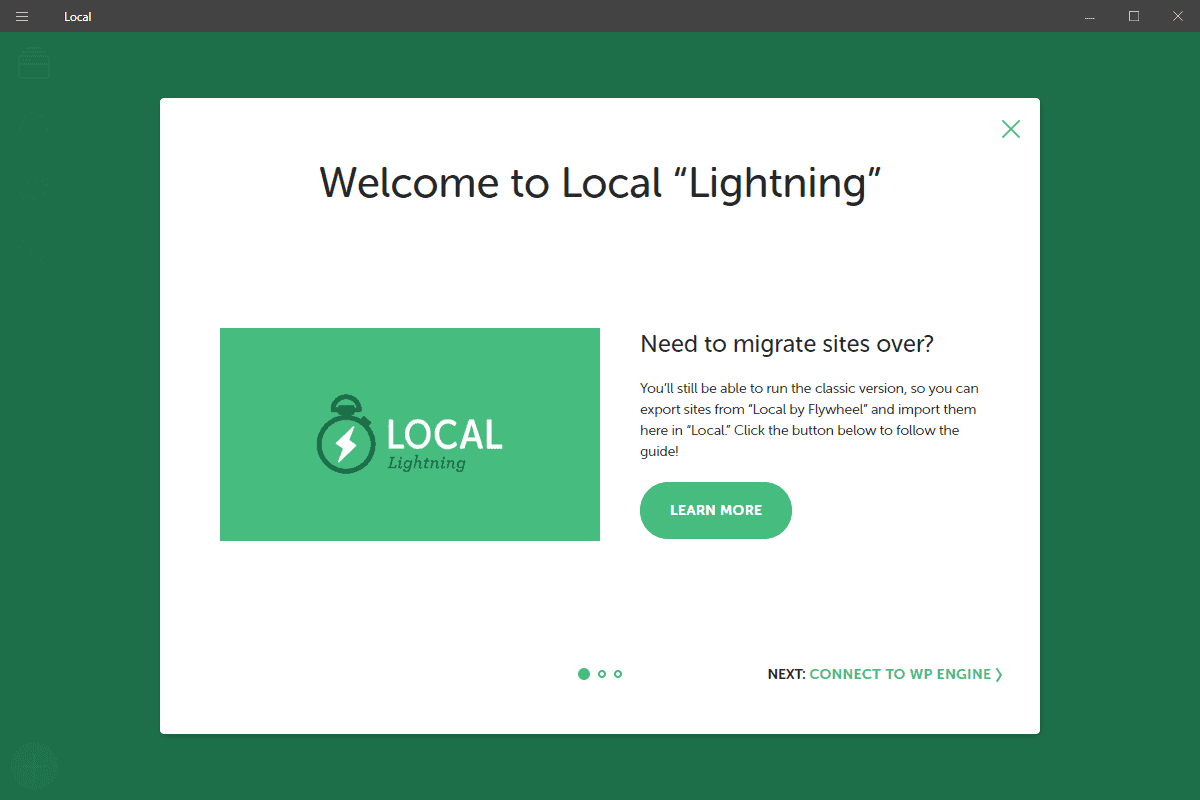Flywheel’s newest build of Local, called Local Lightning, has been out for a few months now. After upgrading, we decided to change site location in Local. Since the build is separate from the previous Local by Flywheel build, you must re-import your local websites to the newest app.
We used a custom site location in a separate drive in Local by Flywheel, but we wanted to change drives. So, if you want to upgrade your Local installation and migrate the local websites over or just want to change your site location settings without much of an issue, read on to see a couple of ways to do that.
Table of Contents
Easiest Move for Windows Users
- Copy your local sites folder to a new location.
- Specify this location in the Local Lightning options menu.
- Go to
C:\Users\%USERPROFILE%\AppData\Roaming\Localand look for the filename sites.json. - Edit this file and change the path right after the id string. It will look something like this –
"path":"C:\\Users\\User Name\\Local Web\\test",. - Within the double quotes, change from
C:toD:or the folder name you chose earlier. Mind the double backslashes. Make sure the new path is set in options (step 2).
That’s it. It’s really that simple. We were up and running in 60 seconds. You can move the files, so there’s really no reason why they can’t add this to the interface as an option. Hopefully, they’ll include this as an option in a future release.
Using the Volumes Extension
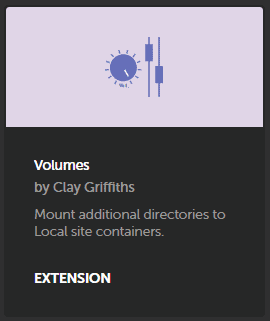
The Volumes add-on is currently incompatible with Windows so if you’re running Mac or Linux and you want to mess with extensions, give this a try:
- Copy your local sites folder to a new location.
- Look at the Local Add-on repo for Volumes and copy it to the
~/Library/Application Support/Local by Flywheel/addons/local-addon-volumesfolder. You can also access it through the interface. - Enable the Volumes Manager add-on and then restart Local.
- Go into each site that you want to move and start them.
- Go to the More > Volumes section of each site’s info.
- Specify this location by changing the values on the left side, then click Remap Volumes. Local will then provision the updated mappings.
- Then edit the
~/Library/Application Support/Local by Flywheel/sites.jsonfile and adjust the path strings there as well.
Without messing with your Local config, you’ve moved the websites to the new site location.
Is Local Lightning Any Good?
We adopted this new tool recently, so we didn’t experience many problems as some people did. Full migration to Local Lightning and the removal of Local by Flywheel was a breeze and didn’t require much tinkering.
We did have to re-enable multisite for one of our sites, but that was as simple as finding the sites.json file (same file mentioned above) and changing it there. The multisite option in the interface and the SSL trust functions are borked. Other than that, we like it. We can’t wait to see Local get more features and really make this tool a must-use more than it already is.
The new Local is faster and doesn’t rely on a Virtualbox image, which we didn’t mind. It’s faster and seems to require fewer resources. After migration, we deleted the VirtualBox image from VirtualBox Manager.
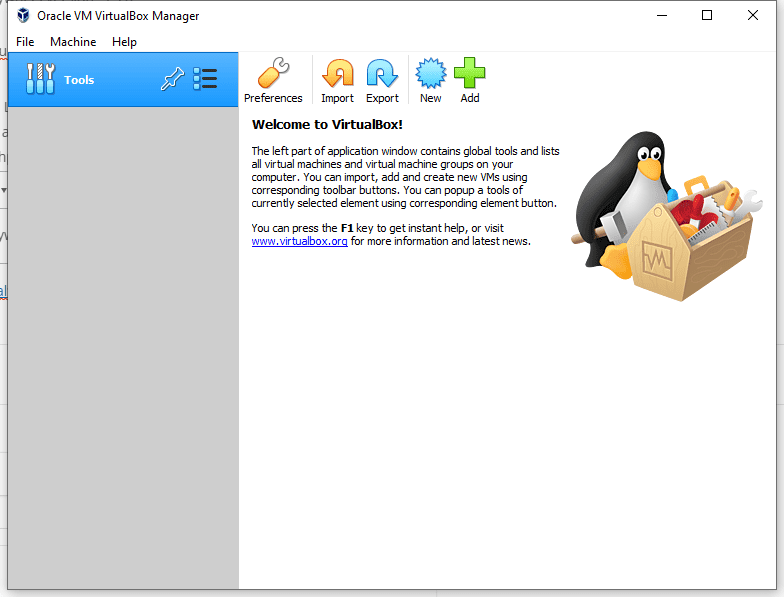
- Local Lightning version: 5.2.5+2498, came out of beta in January 2020 as 5.2.1.
- Local by Flywheel’s current version: 3.3.0, originally came out in late 2016 after the Pressmatic acquisition.
One question we have since the new build isn’t virtualized anymore is whether the app is still using Docker. Nearly everything looks the same, so we would assume so. And whether it does or does not, we hope Local Lightning is sandboxing the web services like the old version used to.
Not only for security reasons with isolated system services and port usage but also for allowing this app to run alongside Docker based tools like Docksal and Lando. Obviously, Local Lightning and Local by Flywheel can co-exist, so we have high hopes that these other tools can also.
If you know the answers to our questions above or have any input on our procedures above, then please feel free to reach out.