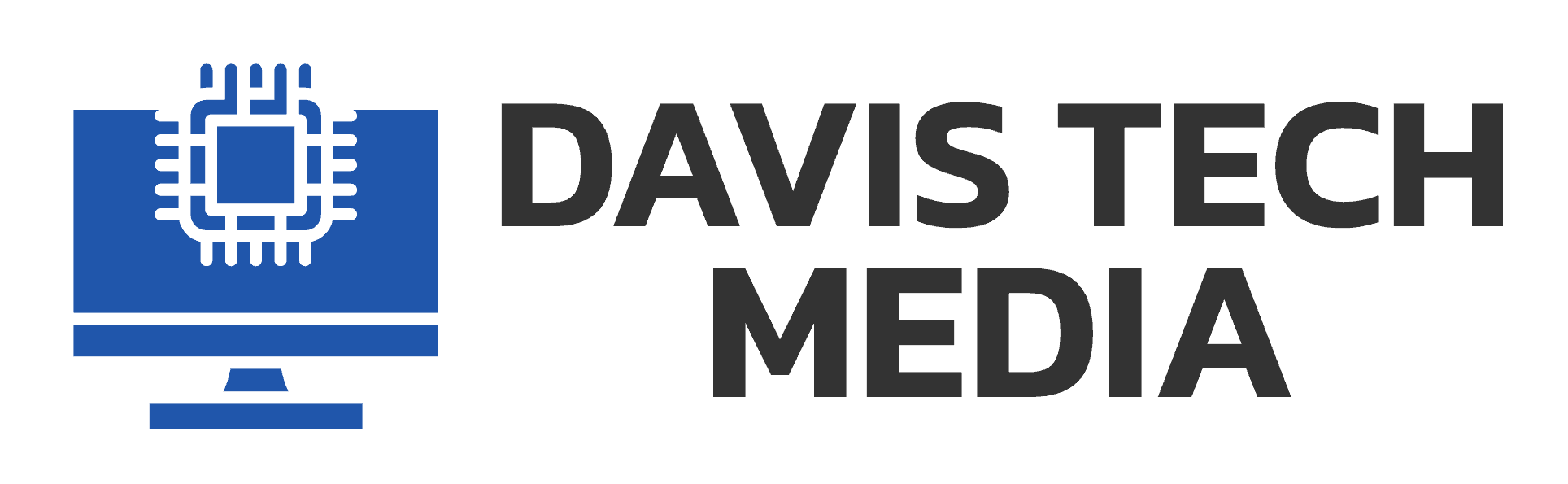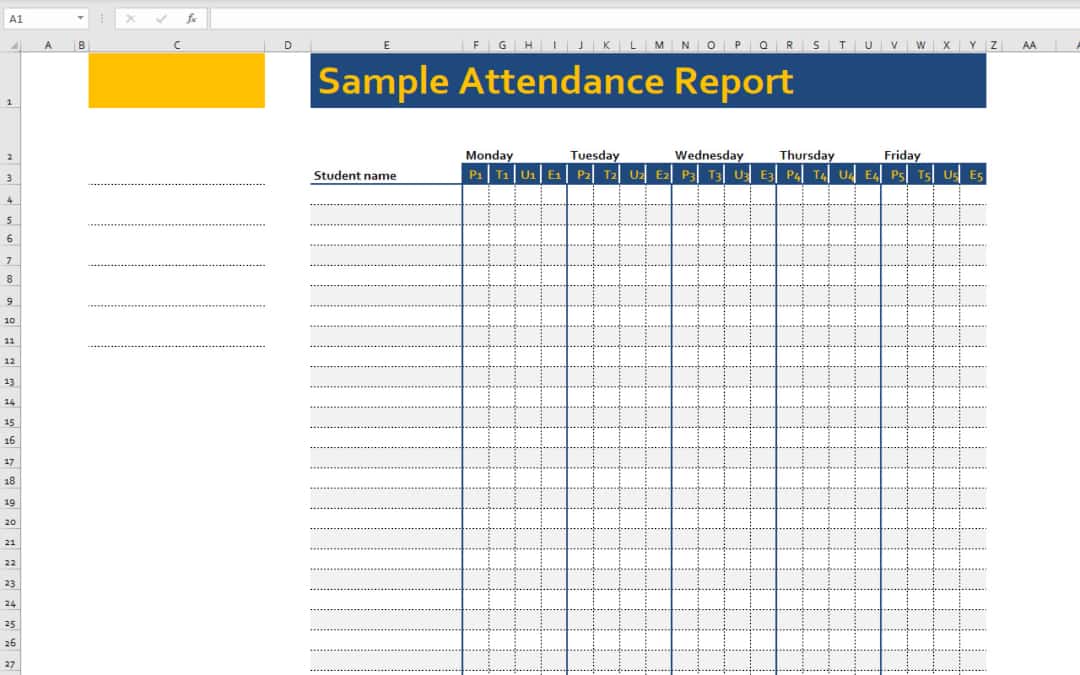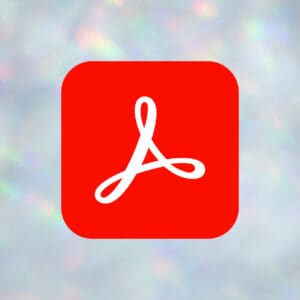Keyboard shortcuts are incredibly useful in any productive work. All to often, people neglect to use them in Excel. This article will cover border keyboard shortcuts so that you may quickly create and manipulate borders.
Of course you can use the border menu up near the top but this is horribly slow. Here are two main ways you can do this:
Using Ribbon shortcuts you can use the keys Alt + H , then B . Once you do you will see the keyboard shortcuts on the border menu:
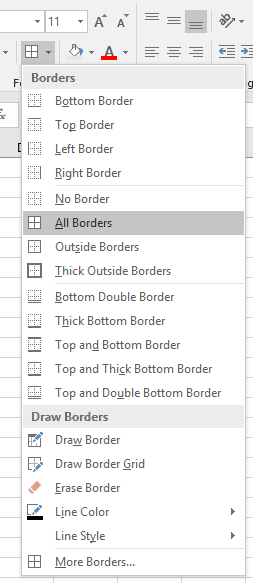
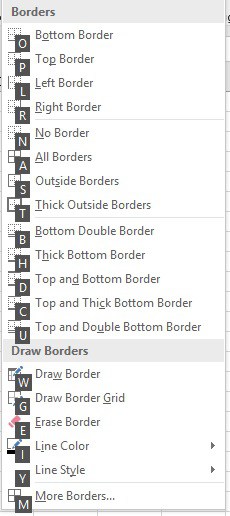
If you prefer a little more control you can do this:
Press Ctrl + 1, then press Ctrl + Tab keys until the Border tab is selected. From here you can use the Alt shortcuts for border keys. Once you use an Alt shortcut one time, you don’t need to use Alt again in this menu.
For example, you can use Alt + L to add a left border, then press R (without the Alt key) to add a right border.
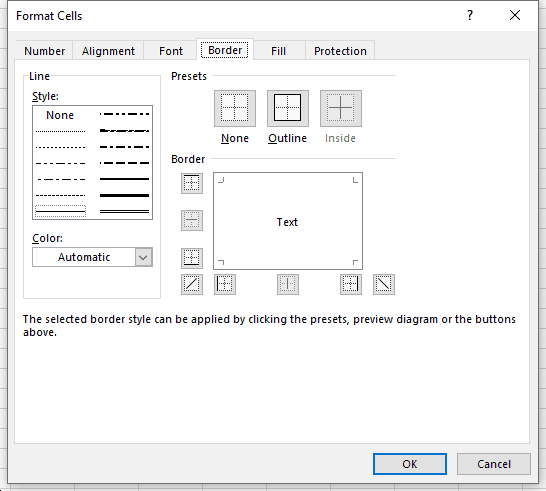
Here are a few more keyboard shortcuts while in this Border tab:
- Add border outline:
Ctrl + Shift + 7 - Remove border outline:
Ctrl + Shift + _ - Add/Remove left border:
Alt + L - Add/Remove right border:
Alt + R - Add/Remove top border:
Alt + T - Add/Remove bottom border:
Alt + B - Add/Remove upward diagonal border:
Alt + D - Add/Remove horizontal interior border:
Alt + H - Add/Remove vertical interior border:
Alt + V
Border Keyboard Shortcuts Conclusion
It seems a little bit complicated but it’s not too bad to get the hang of after you try it a couple times. Pretty soon, you’ll be able to do the keyboard shortcuts super fast.
This seems like good information to update the documentation with. I use these keyboard shortcuts all the time.
Let me know if you have any additional thoughts in the comments below. Thanks!